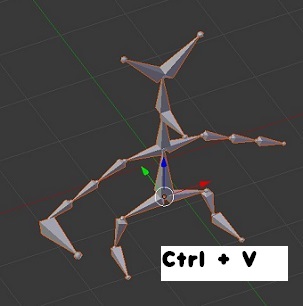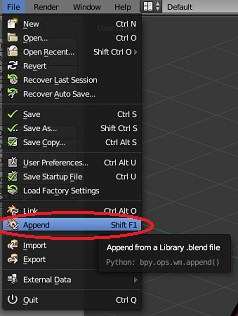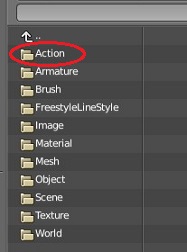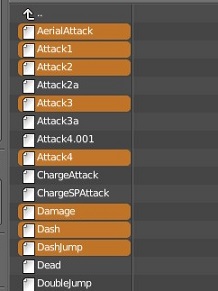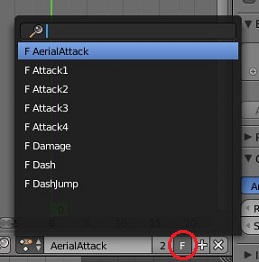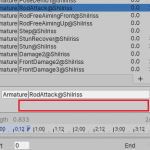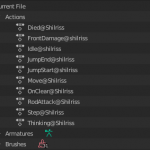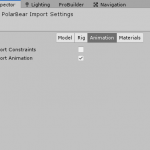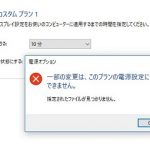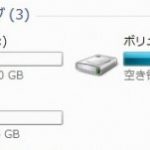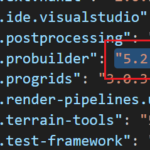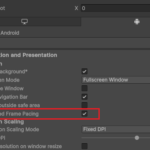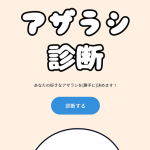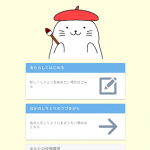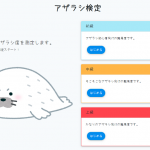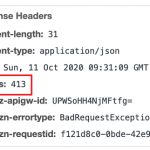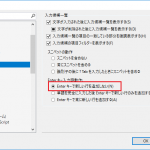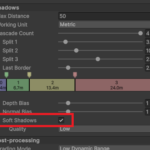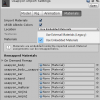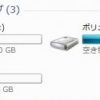2020/11/09
本記事は2.79以前のバージョンを想定して書いているため、設定方法が異なっている可能性があります。
あらかじめご了承ください。
というわけで、今回はBlenderのファイル間コピーに関するお話です!
自作ゲームキャラのモデルを別ファイルで作り直したのですが、アニメーションデータのコピー方法が分かりませんでした。ぐぐっても「キーフレームのコピー」とかそんな話題が多いです。
Blenderのアペンド機能でいい感じにできたので、メモしておきます!
ボーンのコピー
ボーンに限った話ではありませんが、単なるオブジェクトであれば「Blenderを2つ起動→片方でコピー→片方でペースト」でいけます。
ただし、マテリアルやテクスチャが付いたオブジェクトをコピペした場合、それらの情報も持ってきてしまいます。
再利用するなり、データブロック削除 (Shift+×クリック) で整理しましょう。
特にオブジェクトやマテリアルの名前が重複して接尾辞 (001とか) が付いてしまっている場合があるので、その手の命名に神経質な人はご注意下さい。
アニメーションデータのコピー
ボーンのコピーは出来ましたが、アニメーションデータはくっ付いてきてくれません。
Blenderにはアペンドという機能があり、これを使えば他の.blendファイルのデータを持ってこれるようです。
元ファイル側でエクスポート等を行う必要がないので楽々です。
「File→Append」からインポートしたい.blendファイルを選択します。
.blendファイル内に存在するデータの一覧が出るので、インポートするデータを選択します。
「Action」内にあるアニメーション名を指定することで、キーフレームごとインポートされます。
Shiftキーを押しながら選択することで複数選択も可能なので、一括でのインポートもできます。
選択したデータはオレンジ色になります。
選択したら右上の「Append from Library」を選択します。
アクションエディタでアニメーションがインポートされているか確認しましょう。
インポートしたアニメーションはFボタン (上画像の赤い丸) を押して消えないように付けておきます。
まとめ
そんなわけで、Blenderファイル間でのデータコピーについて調べてみました!
特にモデルやアニメーションのコピーは多用しそうなので、しっかり覚えておきます。