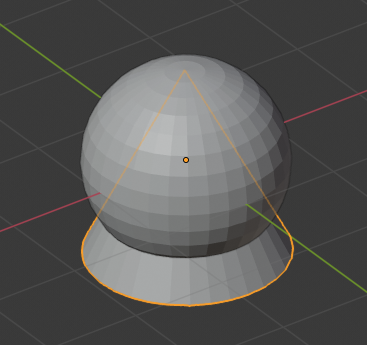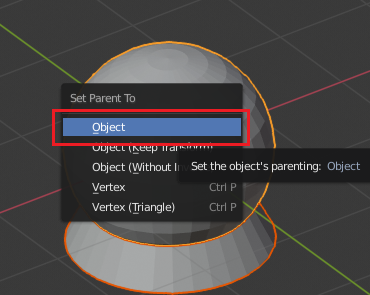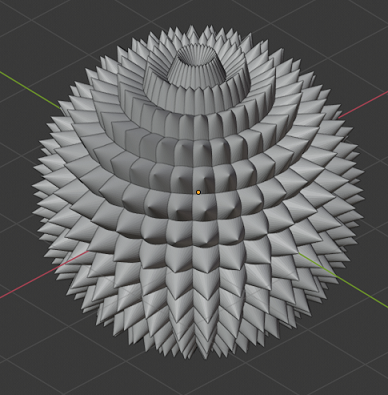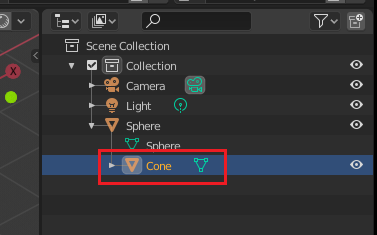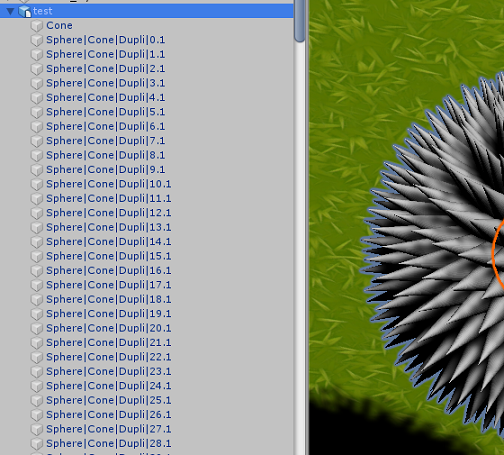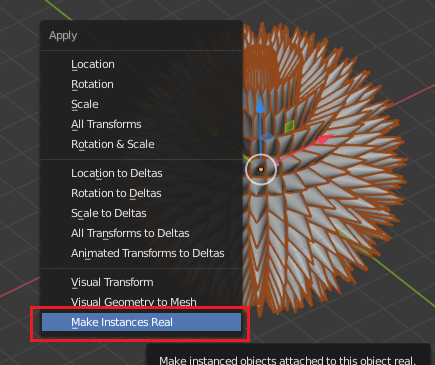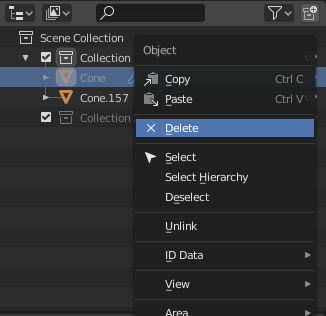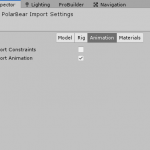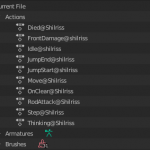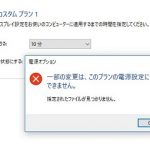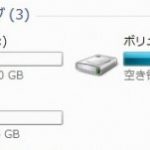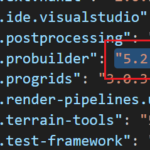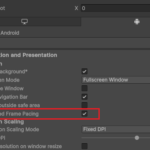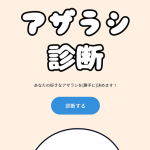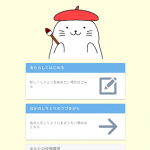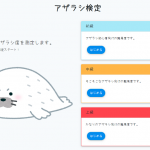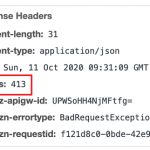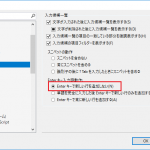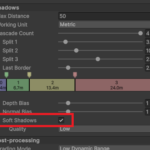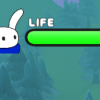2020/11/09
今回はやや久々のBlenderのお話です。
事の発端は先日行われた「Unity1週間ゲームジャム」で作った「イガグリ」です!
栗とイガグリを作りました。#unity1week pic.twitter.com/n7UZf3cwYO
— あかざらし (@akaiazarashi) October 14, 2019
「球体の表面にトゲトゲ」という、シンプルながら割とありがちなモデルです。
これはBlenderのInstansingの機能を使うと簡単にできます。
が、実際に使おうとするとあれこれ忘れてしまっていたので、記事として書き残しておきます!
目次
やり方
複製させたいオブジェクトと複製するオブジェクトを用意
ここではイガグリと同じように、SphereとConeを用意します。
どちらのオブジェクトも3D空間上の同じ位置に配置しておきましょう。
複製させたいオブジェクトのInstancingを設定
Sphereを選択し、プロパティシェルフのObjectタブの「Instancing」を展開し、「Face」を選択します。
この時点では見た目には何の変化もないです。
複製させたいオブジェクトを複製するオブジェクトの子にする
つまりCone→Sphereの順に複数選択し、Ctrl+Pのメニューから「Object」を選択します。
するとこんな感じで、Sphereの表面にConeが配置されます。
元となったConeの形を調整してCtrl+AでApplyすると、複製されたConeも変化します。
元のConeが選択しにくい場合は「Outliner」から選んでみてください。デフォルトのビューの場合は右上にあります。
調整後はOutlinerの目のマークを押して非表示にすると、元のConeが表示されなくなり、複製したConeだけを表示できます。
Unityへインポートする際にメッシュ化して結合する
複製させたままの状態でもUnityへインポートできますが、複製した分だけオブジェクトが生成されてしまいます。
これでは管理しにくいので、複製したオブジェクトをメッシュに変換し、Blender上で結合して1つのオブジェクトの状態にします。
Sphereを選択した状態でCtrl+Aのメニューから「Make Instances Real」を選びましょう。
複製されたConeがメッシュになるので、Aを2回押して全選択→Ctrl+Jで結合します。この時カメラやライトを入れてしまわないように気を付けましょう。Unityに持っていっても邪魔なだけなので、結合前に消してしまうことをおすすめします。
結合後は左上のメニューのObject→Set Origin→Origin to Geometryで中心点を再設定します。
元となるConeを非表示にしていた場合、これも消してしまいましょう。
この状態でUnityにインポートすると、1つのオブジェクトとして扱えます。